最近私の周りでよく話題になっているエディタ「Sublime Text 2」。
使い慣れているからという理由でずっとDreamweaverを使っているのですが、紹介記事をいろいろ見ていたら良さそうだったので使ってみようと思い入れてみました。今回は
その「Sublime Text 2」をインストールして初期設定、そしてプラグインを入れる方法までをご紹介したいと思います。
Sublime Text 2とは
Windows・Linux・Macで動作し、特にWeb開発に適したテキストエディタです。
有償製品ですが、ダウンロードは無料。継続して利用するにはライセンスの購入が必要です。
便利なショートカットと拡張機能
Sublime Text 2を使おうと思ったきっかけが、便利なショートカットと豊富なプラグインです。探せばいろいろ出てくるので検索して調べてみると、こんなものもあったのかというようなプラグインにも出会えます。
私はまだ入れたばかりなので、人がオススメしているものをいろいろ試しているところです。プラグインの入れ方は後に紹介します。
以下のようにまとめてくれているサイトがありますので、参考にしてみて下さい。
- Sublime Text 2のショートカットキーで便利なやつ何個か(Windows版) – かちびと.net
- 爆速エディタSublime Text 2ショートカット一覧 | DECONCEPTER
- 1ヶ月使って便利だと思った Sublime Text 2 のショートカット 12 選(Win、Mac両方) | クラスメソッド開発ブログ
- 意外と知らなかったSublime Text 2 で使えるショートカット | バシャログ。
ダウンロードする
ここからは実際にインストールするまでを紹介します。
以下のページにアクセスします。
Downloadの項目から、自分のOSを選びましょう。
ソフトを起動
Sublime Text 2を起動すると、このような画面です。
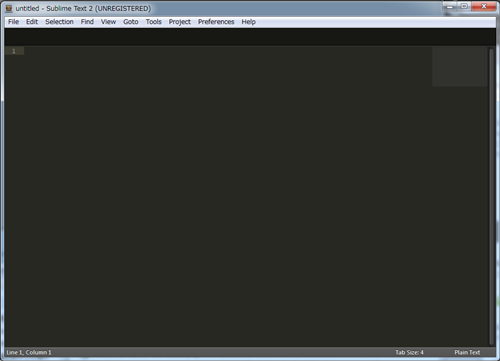
設定
デフォルトの設定でも平気ですが、自分で使いやすくなったほうがいいですよね。
設定は上のメニューバーから「Preference」→「Settings – User」を選択します。
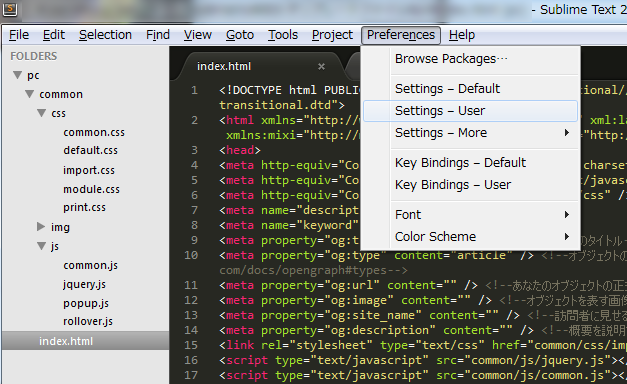
そうすると以下のような画面になります。ここに設定を書き込んでいきます。
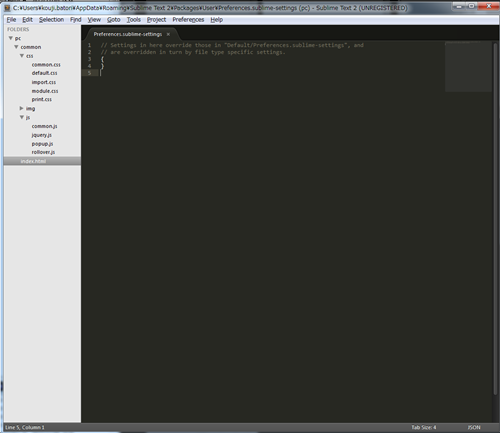
私が最初設定したのはこちらです。文字の大きさ・テキストの改行・行のハイライトを指定してみました。
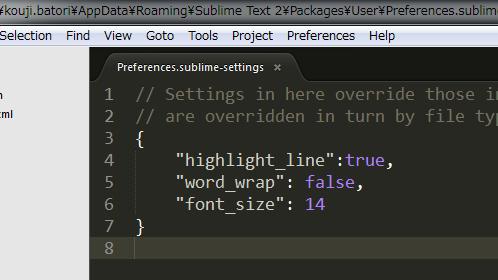
この設定の項目ですが、こちらの「Settings – Default」見るとどのような設定があるかわかります。
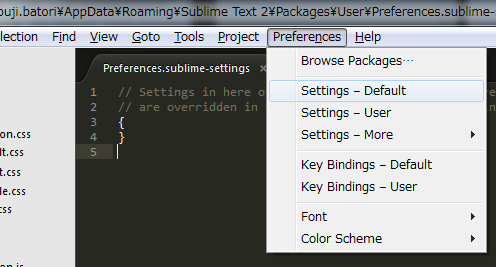
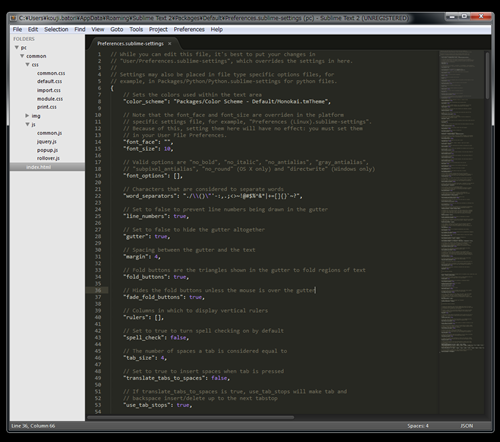
また以下のサイトでも紹介されていますので、参考にして下さい。
また設定ファイルは以下のフォルダにあるので、そのファイルを直接編集することも可能です。
- /Sublime Text 2/Packages/User/Preferences.sublime-settings

このようにして自分仕様にSublime Text 2を設定できます。
Sublime Text 2 プラグインを入れる
プラグインを簡単に入れるようにする
プラグインを入れるのはファイルをダウンロードしてきて、フォルダに入れてもいいのですが、Sublime Text 2内の操作で完結できたら
簡単ですよね。そこで簡単にプラグインを入れられるようにする「Package Control」をインストールします。
まずは、上のメニューバーから「View」→「Show Console」を選択します。
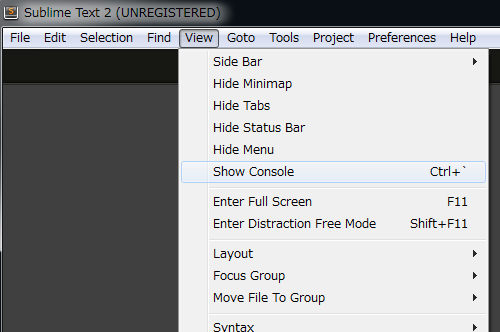
そうすると画面したにテキストフィールドみたいなのが出現します。
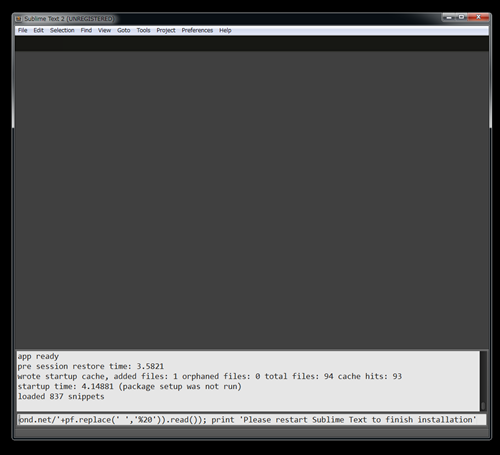
下の方の入力エリアに以下のコードを入れます。
import urllib2,os;pf='Package Control.sublime-package';ipp=sublime.installed_packages_path();os.makedirs(ipp) if not os.path.exists(ipp) else None;open(os.path.join(ipp,pf),'wb').write(urllib2.urlopen('http://sublime.wbond.net/'+pf.replace(' ','%20')).read())
これで「Package Control」を使えるようになりました。そして次に肝心のプラグインを入れます。
上のメニューバーの「Tools」→「Command Palette」(もしくはCtrl+Shift+p)でコマンドパレットを開きます。
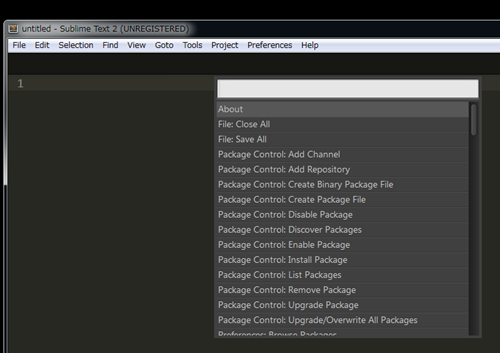
そして最初にinstallと入力し、候補に出てくる「Package Controll:Install Package」を選択します。そうするとプラグインを
選択できる状態になりますので、そのプラグインの名前を入力して選択しましょう。
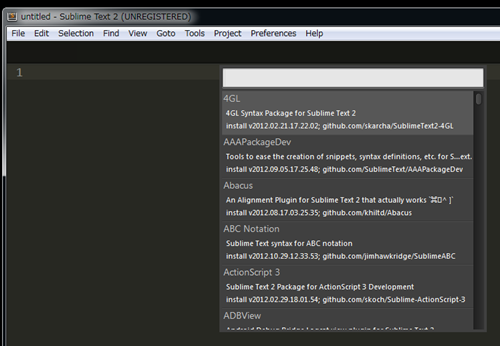
そうするとウインドウの一番下にPackage ● successfully installedとでますので、これでおしまいになります。再起動をすれば使えるようになります。
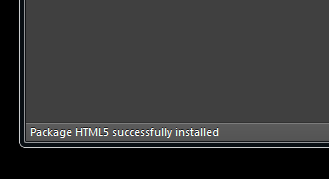
直接プラグインを入れる場合
上のメニューバーの「Preferences」→「Browse Packages」を選択します。そうすると、プラグインが入ってるフォルダが表示されますのでこちらにダウンロードしてきたファイルを入れましょう。
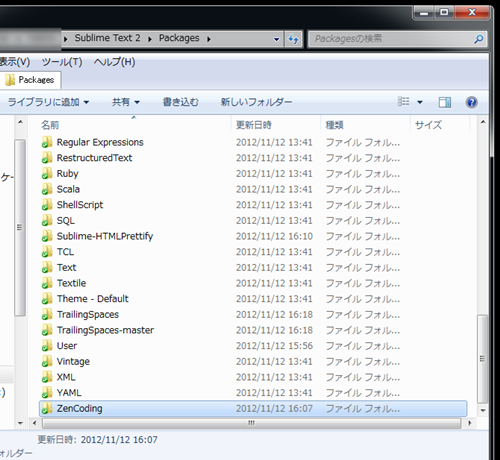
プラグインを削除する
いろいろ試してみて結局使わないプラグインも出てくると思います。削除する場合は先程のフォルダからプラグインのフォルダを削除するか、
コマンドパレットを開いて、removeと入力して出てくる、「Package Control: Remove Package」を選択します。
そして、削除したいプラグインを選択すれば完了です。
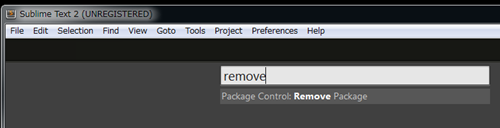
以上で最初のダウンロードから初期設定、そしてプラグインのインストールの手順になりますがいかがでしたでしょうか?自分はまだ使い始めで
知らない機能もたくさんあると思いますので、いろいろ便利な使い方を見つけていきたいです。
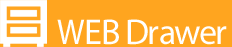

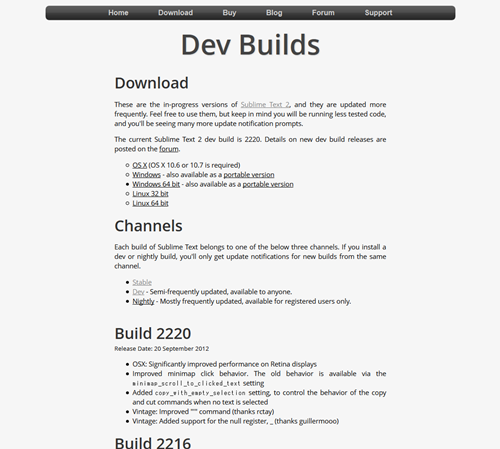
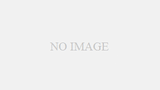
コメント