ブログの記事を書く際、写真を複数並べたい時があります。だいたいはその写真を少し補正したりリサイズしたいなと思うのですが、枚数が多くなるとかなりの手間です。
前にもこのやり方を調べた気がするのですが、すっかり忘れていたので覚えるために書いておこうと思います。
バッチ処理をする
Photoshopにはバッチ処理という「ファイルを一括で処理してくれる機能」がついています。
これを使用すると、指定したファイル全部に同じ処理を実行してくれます。すべて同じ処理が実行されるので、これだけはもっと補正したいなどがあったら個別に開いて対応しましょう。
アクションの登録
まずはどのような処理をするかのアクションを登録します。今回したかった処理は以下の項目です。
- リサイズ
- 自動レベル補正
- 自動コントラスト
- 彩度をあげる
- アンシャープマスク
- 書き出す
- 閉じる
なので、こちらを普通にアクションを登録する要領で実行します。
アクションを登録していく
まずはアクションに登録するためにファイルを開きます。
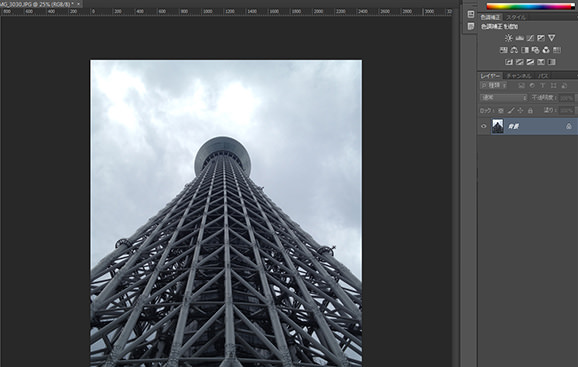
そしてアクションパネルに新規セットを作成。名前は分かりやすければ何でも良いです。

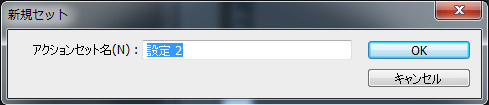
そこに新規アクションを作成。こちらも名前は自由。
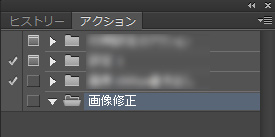
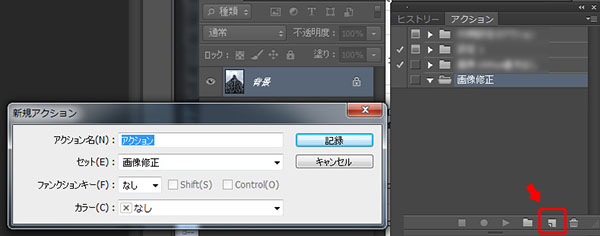
そうすると、下の再生マークが赤くなるのでアクションに登録する処理を実行していきます。
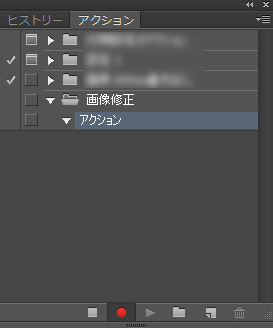
リサイズを実行。
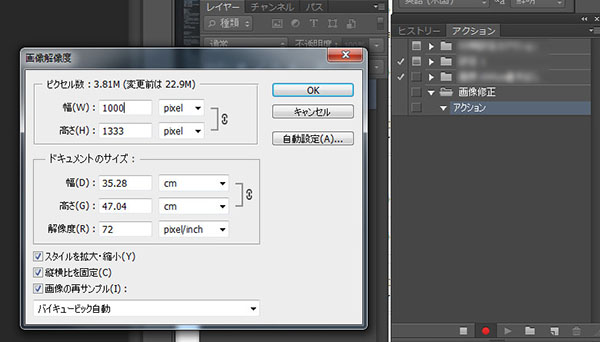
自動コントラスト調整とレベル補正の自動調整。
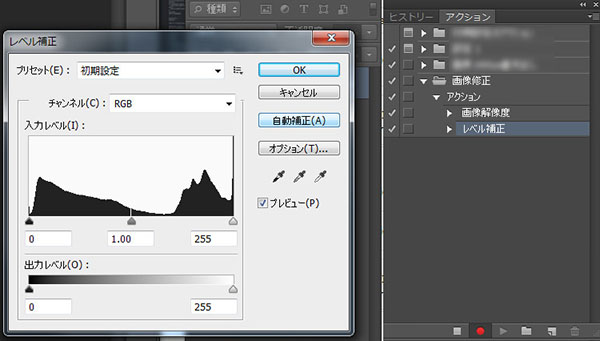
彩度の調整。
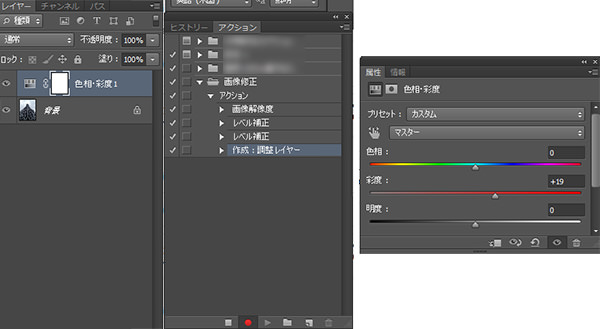
アンシャープマスクの調整。
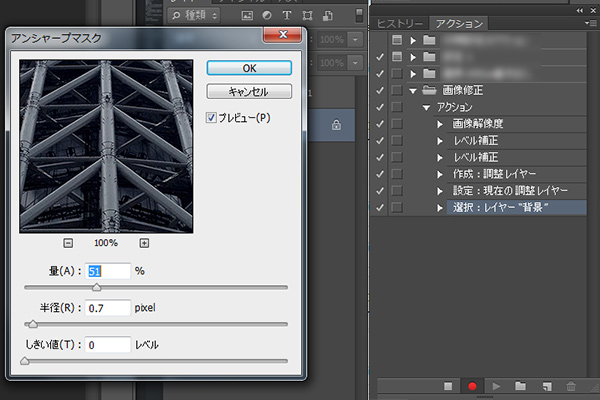
JPGで保存。今回はデスクトップに「処理した写真」というフォルダを作り、そこに保存します。
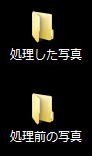
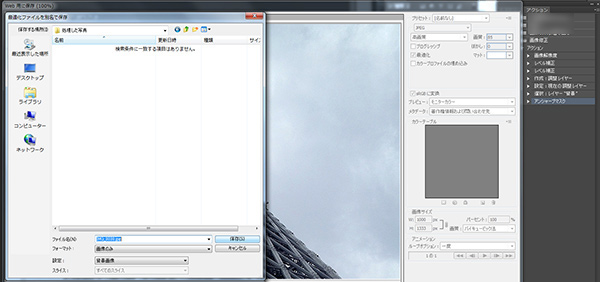
そして処理していたファイルを閉じます。
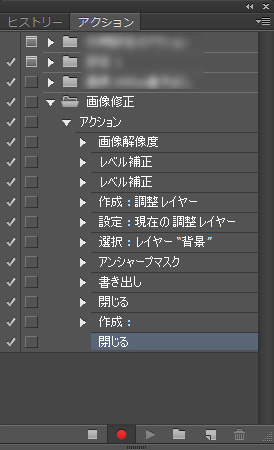
これで登録したいアクションは終わりなので、下の再生記録の中止ボタンを押します。
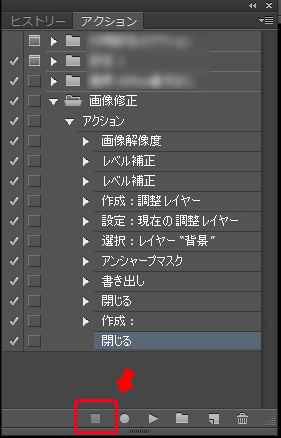
処理したいアクションへの登録は終わりました。次は複数のファイルに同じ処理を実行します。
自動処理・バッチを実行する
Photoshopの「ファイル」から「自動処理」→「バッチ」を選択します。
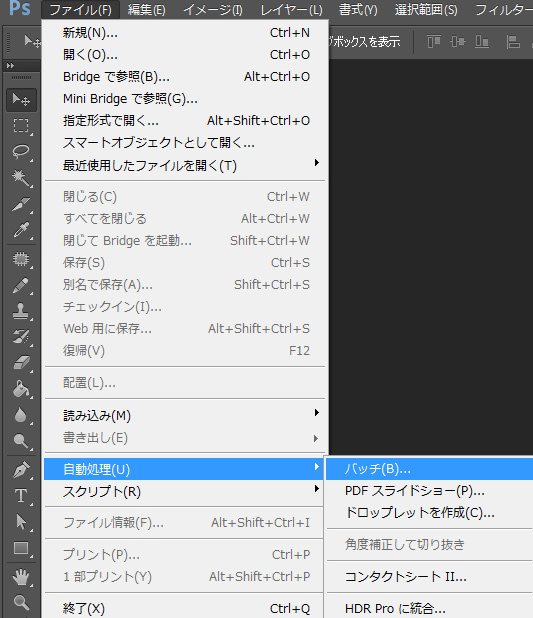
ウインドウが出てくるので、先ほど登録したアクションを選択し、処理を実行したいファイルが入っているフォルダを選択。これでOKを押せば処理が実行されます。しばらくPhotoshopに頑張ってもらいましょう。
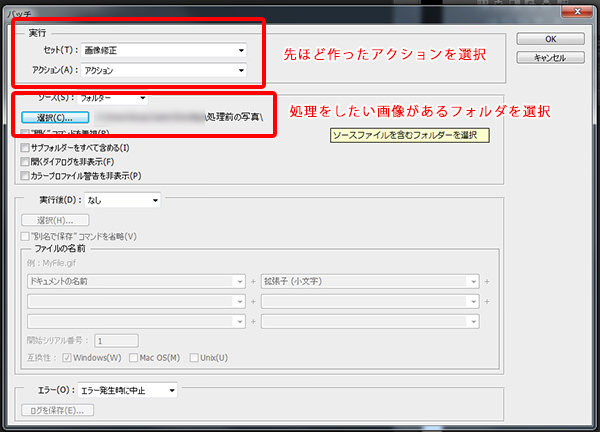
先ほどのフォルダ「処理した写真」にアクションが実行されたファイルが出来ていれば成功です。
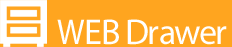

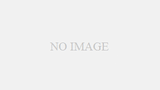
コメント