前回は初期の設定とプラグインのインストールと削除をやりました。
今回は、Dropboxを使って家のマシンでも会社のマシンでも設定を共有出来るようにしたいと思います。
設定の共有
別のマシンでも製作する人は設定が同じ方が便利ですよね。でもわざわざ設定をまるまる移すのは大変だったりします。移し忘れることもありますし。
というわけで、このSublime Text 2を使うときに設定が簡単に共有できないか調べたのですが、
Dropboxで設定ファイルを共有し、別のマシンでも同じ設定を共有できる方法を見つけました。
共有するフォルダ
共有するフォルダは以下の3つ。
- Installed Packages
- Packages
- Pristine Packages
フォルダの場所は「C:\Users\hogehoge\AppData\Roaming\Sublime Text 2」
MacかWindowsか。またインストール場所によって変わるかと思います。OSXでは「~/Library/Application/Support/Sublime Text 2/」と参考にしたサイトに書いてありました。
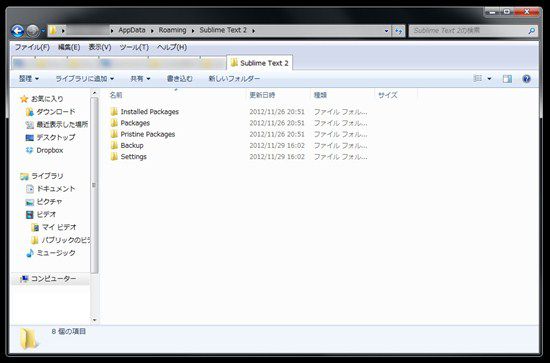
その3ファイルをコピーして、Dropbox内に「Sublime Text 2」というフォルダを作成(名前は任意)。そこにペーストします。元のファイルはそのままでも大丈夫かと思いますが、わかりづらいので削除するかリネームしておくといいかもしれません。
ちなみに私はいままでのDropboxの管理上、Dropboxの下にひとつフォルダを作ってその下に「Sublime Text 2」を作りました。(特に工程的な意味は無いです。)
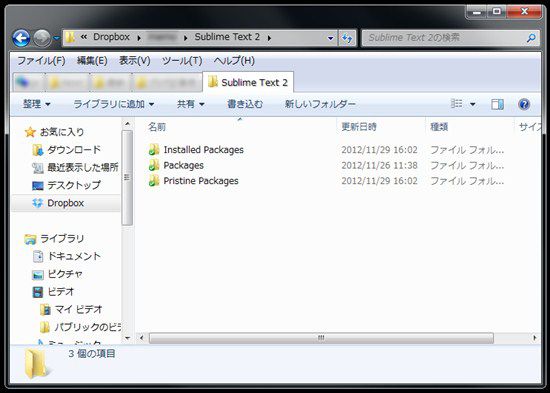
シンボリックリンクを作る
次にシンボリックリンクを作ります。私には聞きなれない言葉だったので調べてみたのですが、「ファイルに別名を設定し、その別名で基のファイルにアクセスできるようにする「リンク」機能の1つ」だそうです。要はここのあのファイルは別の場所のこれだよという感じでしょうか。
これを設定するには、コマンド プロンプトを使います。MacだとTerminalになるでしょうか。「すべてのプログラム」→「アクセサリ」の中にコマンド プロンプトはあります。また、「プログラムとファイルの検索」に”コマンド プロンプト”と入力して起動してもOKです。
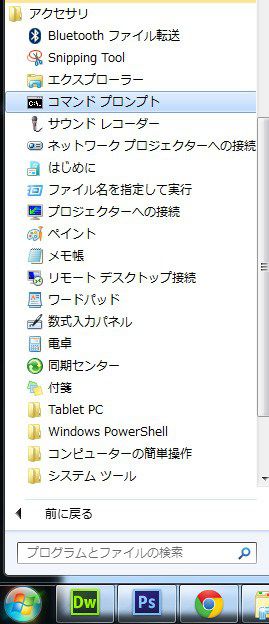
起動すると、黒い画面がでてきます。ここにコマンドをいれていきます。
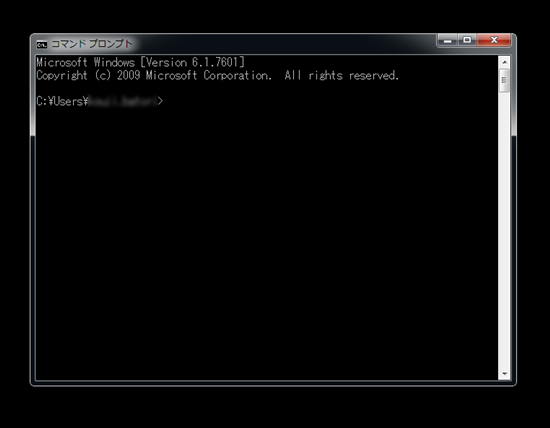
-
まず最初に「C:\Users\hogehoge>cd C:\Users\hogehoge\AppData\Roaming\Sublime Text 2」と入れます。
これは最初の「Sublime Text 2」フォルダを指定するものなので、インストールしてる場所が違う場合は、適宜パスを変えて下さい。
うまく指定ができると
C:\Users\hogehoge\AppData\Roaming\Sublime Text 2>の状態になります。そのあとはつづけて、3つのフォルダを以下のように指定します。
- mklink /D “Installed Packages” “C:/Users/hogehoge/Dropbox/sublime Text 2/Installed Packages”
- mklink /D “Packages” “C:/Users/hogehoge/Dropbox/sublime Text 2/Packages”
- mklink /D “Pristine Packages” “C:/Users/hogehoge/Dropbox/sublime Text 2/Pristine Packages”
mklink /D [元のフォルダ名] [移動した先]という感じです。
成功するとInstalled Packages <<===>> C:/Users/hogehoge/Dropbox/sublime Text 2/Installed Packages のシンボリック リンクが作成されました
と表示されます。
ちなみにフォルダはこのような感じになります。私は、前のファイルをリネームでおいておきました。
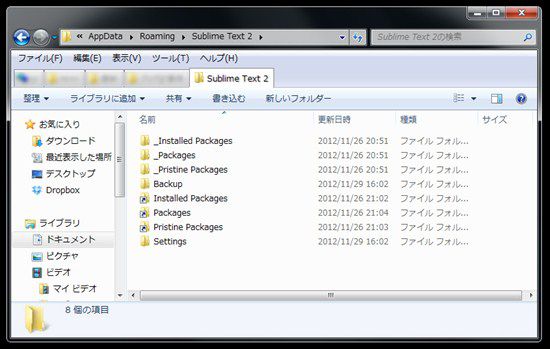
実際に設定やプラグインを入れてみる
上記の設定をそれぞれのマシンに適用すれば、設定の共有ができているはずです。これでどちらのマシンを使っても同じ環境でストレスなく作業ができるようになります。
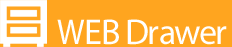

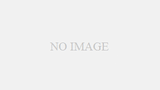
コメント
[…] ▼下記参照。https://webdrawer.net/tools/sublimedropbox.html […]